Document for activating Finger Print Devices for Biometric Attendance System at http://attendance.gov.in
Process to Activate Device
1. Open the browser and go to the portal http://attendance.gov.in
2. Now Click on the Login (On left side of the screen) button on home page.
3. Enter User id and Password assigned for your department and click on “Sign me in”.
4- Click “Manage Masters” and then click “Office Locations” on left hand side menu.
6- On this page, there is a Green Button “Add Location” on extreme right. Click it to open a Pop-Up.
7. Here choose your Office Location from list of Locations in Drop Down Menu
8. Press Submit Button to Add Location.
9. If your office is located at many places then add those locations as well. This has to be done only once.
10. Now Click on Manage Masters and then click “Device Location”.
11. On this page there is a Green Button “Add Device Location” on extreme right. Click it to open a Pop-Up.
12. The Pop-up that opens, Give “Device Location Name”. For Example, NIC Cell, Room No. 3 Or Gate 1
Device 2. Also select “Office Location” from drop down menu and click Submit.
13. Next Step is to generate Activation Code for Device.
14. Now click on “Manage Device” link then click on “Activation Code”
15. This page will be open
16. Click on drop down “Select Location” and Select your Location from the list
17. Now Select your Bio-Metrics Admin from the List
18. Click on “Generate Activation Code”
19. Activation Code is generated for one device with details of Bio-Metrics Admin
20. Note down the Activation Code and Use it for installation of Devices for PC or Tablets.
21. If you need to activate more than one devices, you can generate as many as activation code here and note it down. It will help you while Installation of devices.
22. Biometric Admin is required at the time of Activation of Devices as his/her biometrics are authenticated for Activation of Devices.
23. Once a device is activated, Attendance can be marked from that device
source-http://attendance.gov.in/
[http://attendance.gov.in/assets/doc/Process_to_add_device_nd_admin.pdf]



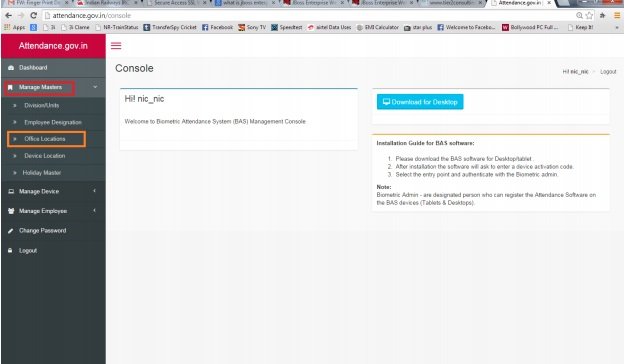



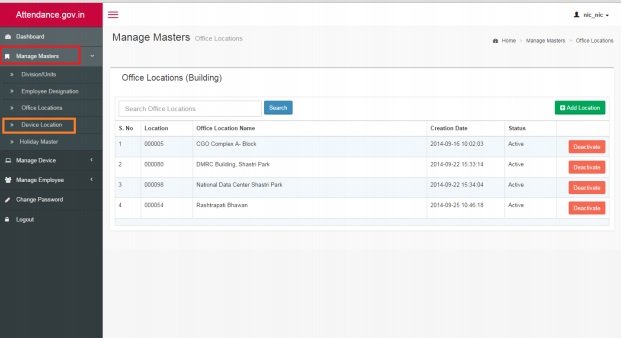







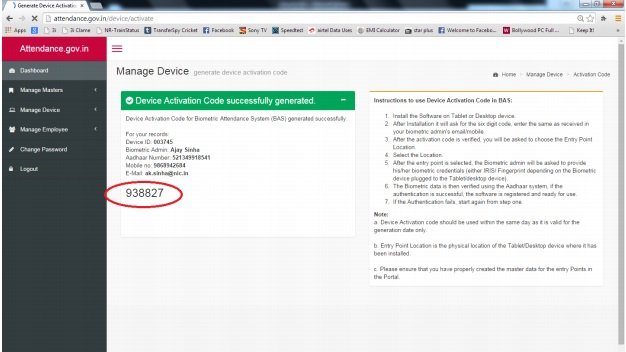
Leave a Reply